Logging into COLA Computers
Overview
Teaching: 0 min
Exercises: 0 minQuestions
Why do I need to login to another computer?
How do I login to COLA computers?
Objectives
Explain why it is necessary to login to another computer
Explain what computer systems exist at COLA to log into
Explain how to login to the COLA computers from a learner’s computer
Why do I need to login to another computer instead of using my own computer?
- In atmosphere, ocean, and climate science most of our data analysis work is done on Unix or Linux computers. These types of computers have more computational capability, more memory, and more disk (or hard drive) space than a personal computer. We need this to handle the many large datasets used in climate data analysis.
- COLA computers already contain many of the datasets we will work with. These datasets are too large for your home computer and would take weeks to months to download.
- Unix computers use a command line interface that allow us to automate our data processing tasks much faster than a graphical user interface (GUI).
COLA Computers
The Center for Ocean-Land-Atmosphere Studies (COLA) in the Department of Atmospheric, Oceanic, and Earth Sciences (AOES) has Linux computers used to analysis of Climate Data. They consist of cola1, cola2, cola3, … , cola7. These are the computers we will use in this class.
Setting up Software for your computer
To login to the COLA computers, you need secure shell (ssh) software. The software differs based on what type of computer you have.
macOS
For a Mac computer, use software called Xquartz
Windows
For a Windows computer, use software called MobusXterm
Linux
The default Unix Shell for Linux operating systems is usually Bash. On most versions of Linux, it is accessible by running the (Gnome) Terminal or (KDE) Konsole or xterm, which can be found via the applications menu or the search bar. If your machine is set up to use something other than Bash, you can run it by opening a terminal and typing bash.
Download and install the correct ssh software for your computer
Download the correct software for your computer
Follow the instructions on your computer to install the software
In this class, you can
Raise your hand when you need assistance or have a question
Indicate you are done with an activity in the colaborative document
Logging in
If you do not already have a COLA account, I will provide you with your username and password in class.
On macOS
Launch the XQuartz software you downloaded and select Shell-> New Window from the menu in the upper left.
A window will appear that looks something like (look may vary depending on version of macOS and/or some default settings in Xquartz):
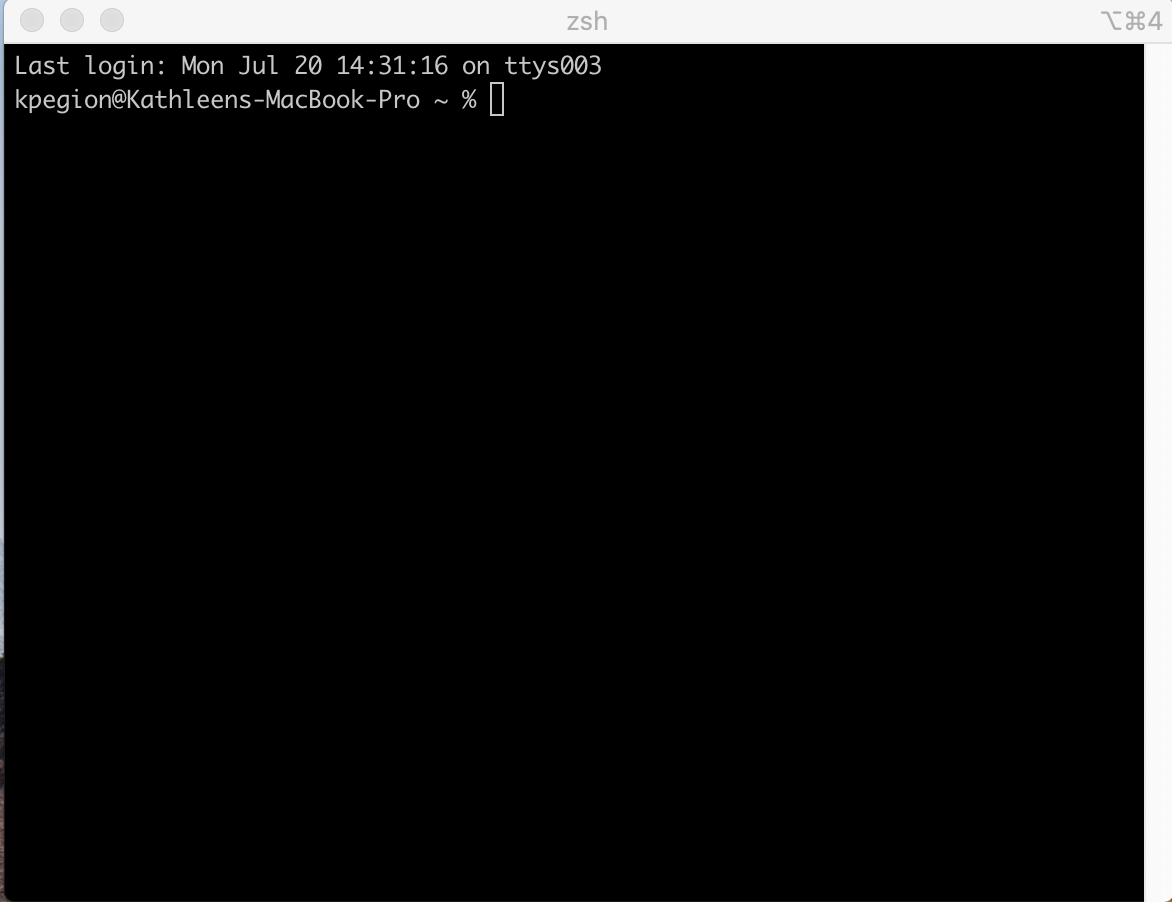
To connect to the computer cola1 , type the following and replace username with your username:
$ ssh -Y -l username@cola1.gmu.edu
Enter your password when prompted. You will now be required to change your password.
On Windows
- Launch the MobusXterm software you downloaded.
- Click
Session->SSH - In the
Remote hostbox, entercola1.gmu.edu - Check the
Specify usernamebox and enter yourusername - Click OK
- Enter your password when prompted
- Select No when asked to save your password.
You will now be required to change your password. Follow the prompts change your password.
Password Requirements & Policies
-Password complexity requirements will be provided in class.
-Keep your password secure and in a safe place
-Do not share your password.
-No one will every ask you for your password. If you ever get an email asking for your password DO NOT respond to it, it is a phishing attempt.
-Do not store your password in plain text.
-Passwords must be changed every 6-months
-Follow the Mason Responsible Use of Technology Policies
Login to a different COLA computer
COLA computers are cola1, cola2, cola3, … , cola7
Choose a computer other than cola1 and login to it.
Key Points
You need to use COLA computers for this class
COLA computers that you can log into are cola1-7
Secure (ssh) software is used to login to COLA computers